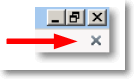viernes, 17 de julio de 2015
domingo, 5 de julio de 2015
Creación de Documentos en OpenOffice
Para crear un documento nuevo disponemos de varias opciones:
-
- Hacemos clic en el botón Nuevo
 ubicado en la barra de herramientas estándar.
ubicado en la barra de herramientas estándar.
- Hacemos clic en el botón Nuevo
-
- Utilizando la combinación de teclas Ctrl + U
-
- Desde el menú Archivo > Nuevo > Documento de Texto.
Cerrar Documento en OpenOffice
Para cerrar el documento activo:
-
- Activamos la opción del menú Archivo / Cerrar.
- Pulsamos la combinación de teclas Ctrl + F4.
- Hacemos clic sobre el icono Cerrar que se presenta arriba a la izquierda, justo debajo del botón de control Cerrar en la barra de título.
En caso de no haber guardado un documento modificado, la aplicación nos preguntará si deseamos almacenar los cambios. La aplicación continua abierta hasta que cierres el último documento abierto, en cuyo caso te presentará la pantalla principal de OpenOffice.
Insertar Texto en OpenOffice
Podemos introducir texto utilizando el teclado sin preocuparnos del final de línea ya que Writer se encarga de realizar el salto automáticamente. Sólo si quiere hacer un punto y aparte, esto es, iniciar un nuevo párrafo, pulse la tecla Intro.
Con el teclado introduciremos los caracteres más habituales pero si quiere insertar algún símbolo especial, como el de copyright o una letra griega, utilice el menú Insertar -> Símbolos. Haga clic en el símbolo deseado y pulse Aceptar.
Cuando escriba, verá que con sólo poner las primeras letras de una palabra Writer muestra una propuesta de palabra completa. Para aceptarla pulse Intro. Esta función de texto predictivo trata de ayudarle en la redacción y se le llama "completar palabras". Si le resulta incómoda, puede desactivarla desde el menú Herramientas -> Corrección automática, pinche la pestaña Completar palabras y haga clic en la opción Activar la función para completar palabras. Si más adelante desea activarla repita el mismo procedimiento.Mientras escribe podrá ver una línea vertical negra parpadeante (|). Dicha línea se denomina cursor o punto de inserción e indica dónde aparecerá el texto que vamos a teclear. Para cambiarlo haga clic con el botón izquierdo del ratón en el lugar del texto donde quiera ubicarlo.
También existe la posibilidad de que el nuevo texto vaya sustituyendo al ya escrito. Para ello debemos pasar del modo normal de inserción al modo de sobreescritura. Para alternar entre uno y otro pulse la tecla Insert. Un mensaje en la barra de estado le informará del modo que está usando.
Guardar documentos en OpenOffice
- 1. Guarda el documento. Existen tres formas de hacerlo:
-
- Pulsar el botón Guardar de la barra de funciones.
-
- Seleccionar Archivo->Guardar.
-
- Pulsar la combinación de teclas Ctrl S o Ctrl G, dependiendo de nuestro idioma.
- 2. Como se trata de un documento nuevo, se abrirá el cuadro de diálogo Guardar como, donde deberás indicar el nombre con que quieres guardarlo y el directorio en donde se guardará.
Documento en OpenOffice
Abrir Documento
- Abre el menú de inicio del escritorio y arranca OpenOffice.org Writer: se abrirá un documento nuevo preparado para escribir lo que quieras.
- En la barra de menú, abrir archivos, seleccionar "Nuevo documento" y así se abrira un documento aparte en blanco.
Pegar Texto
- Se selecciona y copia el texto a pegar.
- Pega el texto. Se puede pegar de cuatro formas diferentes:
-
- Pulsar el botón Pegar de la barra de funciones.
-
- Seleccionar Editar->Pegar.
-
- Seleccionar la opción Pegar del menú contextual que se abre pulsando el botón derecho del ratón.
-
- Pulsar la combinación de teclas Ctrl V.
-
Pantalla Principal de OpenOffice
- Barra de título y barra de menú. Aquí los botones de la barra de título están alineados a la izquierda porque así se configuró. Es una de las ventajas de ser muy personalizable.
- Barra de herramientas Estándar y de Formato. Cada uno de los botones realiza una actividad para lo cual fue programado.
- Regla. Este es un elemento que se compone de varias piezas. Por medio de ella se pueden manipular los tabuladores, sangrías y márgenes. Como se muestra en la siguiente sección.
- Barra de estado. Se muestran ciertas características del documento, por ejemplo, el número de páginas, el idioma, etc.
- Hoja. Es el espacio de trabajo.
- Botón zoom. Por medio de él se pueden hacer acercamientos o alejamientos del documento.
Procedimientos para abrir OpenOffice
Lo primero que debemos aprender es como abrir la aplicación Writer. La mayoría de las distribuciones Linux ofrecen el paquete completo de OpenOffice, el cual esta conformado por el procesador de texto Writer, la hoja de calculo Calc, la aplicación para presentaciones Impress, además de otras aplicaciones. Para abrir la aplicación nos vamos a la barra de tareas de la distribución, ya sea, Gentoo, Mandrake, Fedora, Debian, SuSe, damos un click al botón de inicio de la distribución (Programs) y posteriormente cíclico al menú Ofimática. Al seleccionar el menú Ofimática se abre un persiana desplegable que muestra todas las aplicaciones que contiene el menú. Seleccionamos la aplicación Escritor de OpenOffice.org.si esta en español o su equivalente en ingles que es Word Processorâ.
Open Office
Es una suite ofimática libre que incluye herramientas como procesador de textos, hoja de cálculo, presentaciones, herramientas para el dibujo vectorial y base de datos.
lunes, 8 de junio de 2015
Apagar Canaima
Para apagar la portátil, colocas el puntero del ratón sobre el botón Menú de la barra de herramientas, allí se despliega una ventana donde se encuentra el botón Apagar, al pulsarlo se despliega un cuadro de texto que te dará las opciones de Reiniciar, Cancelar o Apagar, debes seleccionar la operación deseada, que en este caso será apagar, posteriormente cierra la tapa de la portátil.
Cerrar Sesión en Canaima
Para terminar la sesión en una canaimita se hace click en acciones, se desplegara un menú en el cual aparecen varias opciones:
- Seleccione la opción "Terminar Sesión"
- si selecciona terminar la sesión el computador volverá a la pantalla inicial donde - se solicita el nombre de usuario y la contraseña.
- Si desea terminar con su trabajo pero desea dejar la computadora prendida para que otra persona la utilice con su propio nombre de usuario.
- si selecciona terminar la sesión el computador volverá a la pantalla inicial donde - se solicita el nombre de usuario y la contraseña.
- Si desea terminar con su trabajo pero desea dejar la computadora prendida para que otra persona la utilice con su propio nombre de usuario.
Cambios De Apariencia De Canaima
El fondo del escritorio, también llamado fondo de pantalla o papel tapiz (por su nombre en inglés, wallpaper), es la imagen de fondo que aparece en el escritorio, la cual queda tapada por las ventanas abiertas en ese escritorio.
Para cambiar el fondo de escritorio seguimos los siguientes pasos:
1. Abrimos la ventana «Preferencias de la apariencia». Podemos hacerlo de varias maneras:
- Menú Sistema -> Preferencias -> Apariencia.
- Desplegando el menú contextual (botón derecho del ratón) sobre el escritorio y seleccionando Cambiar el fondo del escritorio.
2. Seleccionamos la pestaña Fondo.
3. Nos aparecerá una lista, titulada «Tapiz», con miniaturas de los fondos de escritorio por defecto. Si queremos agregar un fondo, presionamos el botón «Añadir ...» y seleccionamos la imagen que queramos del cuadro de diálogo Abrir. Si, en cambio, queremos quitar uno de la lista, lo seleccionamos y presionamos el botón «Quitar».
4. Seleccionamos el fondo que queramos de la lista haciéndole clic.
5. Podemos configurar aspectos como el estilo del fondo que indica cómo debe mostrarse la imagen (mosaico, centrado, expandido, etc.) y los colores del escritorio en caso de haber quitado el fondo de escritorio y haberlo dejado "sin tapiz"; en esta última opción podemos hacer degradados, tanto horizontales como verticales.
Computadora Canaima
- Portátil Magallanes Canaima MG10T
- Procesador: Intel Atom N270 1600MHz
- Memoria RAM: 1 GB.
- Disco duro: 40GB de 2,5”
- Monitor: TFT de 7”
- Webcam.
- 2 puertos USB
- Lector y grabador de para memorias Secure Digital.
Menú de Acciones
Da acceso a ciertas labores frecuentes que realiza todo usuario de canaima
El menú Acciones contiene varias órdenes que permiten ejecutar tareas del escritorio de GNOME describe las órdenes del menú Acciones.
| Elemento de menú | Función |
|---|---|
| Ejecutar aplicación | Muestra el diálogo Ejecutar aplicación. El cuadro de diálogo Ejecutar aplicación se utiliza para ejecutar órdenes. Para obtener más información, consulte la Uso del cuadro de diálogo Ejecutar aplicación. |
| Abrir reciente | Muestra un submenú de los últimos diez archivos guardados. |
| Buscar archivos | Inicia la aplicación Buscar archivos. Para obtener más información, consulte el manual de la Herramienta de búsqueda. |
| Bloquear la pantalla | Bloquea la pantalla. |
| Terminar sesión | Permite finalizar la sesión actual. |
Menú de Aplicaciones
Linux trae una serie de aplicaciones que puede usar en sus faenas diarias para completar
tareas comunes: calculadoras, editores de texto, navegadores de Internet, suites de oficina,
juegos, reproductores de música, editores gráficos, etc. Las mismas pueden ejecutarse
desde el menú “aplicaciones”.
Permite el acceso directo a carpetas importantes como la Carpeta personal o el Escritorio, a las unidades del Equipo (disco duro, unidades de CD o DVD) y a los Servidores de red que puedan estar configurados. También se accede a una aplicación que permite buscar archivos en el equipo y a una lista de los documentos reciente.
Manejo de carpetas personales en Canaima
La carpeta personal es única para cada usuario del computador. Por ejemplo, el usuario
“pedro-pérez” tiene una carpeta personal diferente a la de “juana-martínez” y Juana no
puede ver los archivos en la carpeta personal de Pedro a menos que él o un administrador
le dé permiso.
Si usted hace click sobre el triángulo a la izquierda de “carpeta personal”, se desplegarán
las carpetas que se encuentren allí adentro. Aparecerá una llamada “desktop”. Esa carpeta
contiene todos los archivos, documentos y carpetas que usted haya guardado en el
escritorio de Linux.
viernes, 22 de mayo de 2015
Elementos que conforman la interfaz gráfica de Canaima
Tipos de escritorios
Por razones históricas, Linux posee varios tipos de escritorios. Los más conocidos son:
- KDE
- Gnome
"Gnome” es el más fácil de usar y el más común entre los usuarios que están comenzando a conocer Linux.
Elementos de la interfaz gráfica
Componentes principales: Paneles: son dos, uno arriba y otro abajo. Se utilizan para iniciar aplicaciones de una forma rápida y sencilla. También ofrecen información importante para el usuario. Panel de arriba Panel de abajo
Escritorio: espacio entre los dos paneles, donde se pueden colocar los documentos y elementos que utilice más frecuentemente. Similar a Windows.
En el panel superior encontramos:
Menú de aplicaciones: con los principales programas de Gnome, agrupados según su funcionalidad. Menú de Lugares: algunas de las labores más frecuentes. Barra de botones: allí podrá colocar las aplicaciones que utilice más frecuentemente para poder activarlas con un sólo click.
Reloj: con la fecha, hora y un pequeño calendario. Selector de ventanas: un pequeño icono a la derecha del reloj que permite seleccionar alguna de las aplicaciones en ejecución. En el panel inferior se encuentran: La lista de tareas: al igual que en Windows permite conocer qué aplicaciones se están ejecutando. Botón “minimizar todo”: esconde temporalmente las aplicaciones en ejecución para dar acceso al escritorio.
Espacios de trabajo: si tiene muchas aplicaciones abiertas al mismo tiempo, puede distribuirlas en varios escritorios.
Iconos: Los iconos son representaciones gráficas de programas, archivos, documentos o lugares de su computador. Buscan ser fáciles de recordar. Usted podrá asociarlos con cosas familiares de su día a día. Los iconos pueden ser ligeramente diferentes de equipo en equipo. En todo escritorio usted podrá encontrar:
Equipo: le permite examinar aquellos dispositivos del computador en los que pueden haber datos: su unidad de CDROM, su pen drive, su unidad de disquetes, su disco duro, la red, etc.
Carpeta de inicio:cada uno de los usuarios del computador tiene una “carpeta de inicio” en la que podrá guardar toda su información. Está separada de las carpetas de inicio de los otros usuarios. Papelera: usted puede arrastrar un archivo o una carpeta y soltarla sobre la papelera para eliminarla. Al igual que la papelera de su oficina, esta papelera no elimina los archivos inmediatamente; se quedan en la papelera hasta que usted le haga click con el botón derecho y seleccione la opción “vaciar la papelera”.
Formas de comunicación del usuario en Canaima
Existen varias formas para la comunicación del usuario, pero la mas utilizada y de gran valor son:
- World Wide Web (www):Es un sistema de distribución de información basado en hipertexto o hipermedios enlazados y accesibles a través de Internet.
jueves, 21 de mayo de 2015
Sistema Operativo Canaima
Canaima es una distribución GNU/Linux venezolana basada en Debian surgida como consecuencia del decreto presidencial 3.390 sobre el uso de tecnologías libres en la Administración Pública Nacional (APN) venezolana, promulgado por el Presidente Hugo Chávez Frías. El 14 de marzo de 2011 en la Gaceta Oficial Nº 39.633 se establece como sistema operativo para las estaciones de trabajo de la APN.
El uso de Canaima GNU/Linux es frecuente en las escuelas públicas venezolanas, por ser utilizada en el Proyecto «Canaima Educativo», el cual que busca dotar a más de 250 mil alumnos niños en edad escolar con computadores portátiles Magallanes y su caso de uso ha sido presentado en congresos internacionales sobre el uso de estándares abiertos, y a pesar de su reciente desarrollo ha sido utilizada en el Festival Latinoamericano de Instalación de Software Libre (FLISOL) donde ha sido instalada en los equipos de muchos usuarios.
Aunque se hace referencia a esta distribución como Software Libre, en realidad no es considerada como tal por la Free Software Foundation, debido a que incluye algunos componentes privativos, como los controladores necesarios para que funcionen ciertas piezas de hardware en algunos equipos informáticos. Los creadores de Canaima optaron por incluir estos controladores privativos en la distribución, con el fin de hacerla compatible con la mayoría de los computadores en uso por el Estado Venezolano y facilitar la migración hacia esta distribución GNU/Linux.
Proceso adecuado para encender el computador
- Encienda el regulador o supresor (se recomienda que la toma de corriente tenga una buena conexión a tierra. Esta es la que protege a largo plazo a la computadora de los problemas eléctrico).
- Presione el botón “Power” del case o cajón.
- Presione el botón que se encuentra en la parte frontal del monitor (en algunos casos el monitor tiene dicho botón en la parte inferior).
- Espere unos segundos para que se cargue el sistema y se active el sistema operativo.
viernes, 15 de mayo de 2015
Software Libre
Es la denominación del software que respeta la libertad de todos los usuarios que adquirieron el producto y, por tanto, una vez obtenido el mismo, puede ser usado, copiado, estudiado, modificado, y redistribuido libremente de varias formas. Según su principal impulsora, la organización Free Software Foundation, el software libre se refiere a la seguridad de los usuarios para ejecutar, copiar, distribuir y estudiar el software, e incluso modificarlo y distribuirlo modificado.
Un programa informático es software libre si otorga a los usuarios todas estas libertades de manera adecuada. De lo contrario no es libre. Existen diversos esquemas de distribución que no son libres, y si bien podemos distinguirlos en base a cuánto les falta para llegar a ser libres, su uso bien puede ser considerado contrario a la ética en todos los casos por igual.
El software libre suele estar disponible gratuitamente, o al precio de coste de la distribución a través de otros medios; sin embargo no es obligatorio que sea así, por lo tanto no hay que asociar «software libre» a «software gratuito» (denominado usualmente freeware), ya que, conservando su carácter de libre, puede ser distribuido comercialmente.
Tipos de Software
Software de Sistema: Su objetivo es desvincular adecuadamente al usuario y al programador de los detalles del sistema informático en particular que se use, aislándolo especialmente del procesamiento referido a las características internas de: memoria, discos, puertos y dispositivos de comunicaciones, impresoras, pantallas, teclados, etc. El software de sistema le procura al usuario y programador adecuadas interfaces de alto nivel, controladores, herramientas y utilidades de apoyo que permiten el mantenimiento del sistema global.
Software de Programación: Es el conjunto de herramientas que permiten al programador desarrollar programas informáticos, usando diferentes alternativas y lenguajes de programación, de una manera práctica.
Software de Aplicación: Es aquel que permite a los usuarios llevar a cabo una o varias tareas específicas, en cualquier campo de actividad susceptible de ser automatizado o asistido, con especial énfasis en los negocios.
Software de Programación: Es el conjunto de herramientas que permiten al programador desarrollar programas informáticos, usando diferentes alternativas y lenguajes de programación, de una manera práctica.
Software de Aplicación: Es aquel que permite a los usuarios llevar a cabo una o varias tareas específicas, en cualquier campo de actividad susceptible de ser automatizado o asistido, con especial énfasis en los negocios.
¿Qué es el Software?
El software es un conjunto de programas, instrucciones y reglas informáticas que permiten ejecutar distintas tareas en una computadora.
Se considera que el software es el equipamiento lógico e intangible de un ordenador. En otras palabras, el concepto de software abarca a todas las aplicaciones informáticas, como los procesadores de textos, las planillas de cálculo y los editores de imágenes.
El software es desarrollado mediante distintos lenguajes de programación, que permiten controlar el comportamiento de una máquina.
Tipos de Teclados
- Teclado AZERTY: es una distribucion de teclado que se utiliza mayoritariamente en algunos países francófonos (Francia, Bélgica y países africanos). Su nombre, se forma con las letras ubicadas en la segunda fila de arriba del mismo, de izquierda a derecha.
- Teclado Colemak: es una distribución de teclado alternativa a las distribuciones QWERTY y Dvorak, que fue desarrollada por Shai Coleman principalmente para el idioma inglés en enero de 2006. Shai Coleman desarrolló la distribución de teclado Colemak con el objetivo de facilitar la escritura colocando las letras de mayor frecuencia bajo los dedos más fuertes. Esto es para prevenir el síndrome RSI, que puede ser causado por movimientos repetitivos y duraderos, como el presionar las teclas más frecuentes en una posición desfavorable.
- Teclado Dvorak: es una disposición de teclado patentada en 1936 por August Dvorak y su cuñado, William Dealey. Durante años se fueron introduciendo pequeñas variaciones por el equipo de Dvorak o por el ANSI hasta lo que ahora se conoce como teclado Dvorak. Los usuarios del teclado Dvorak afirman que usan menos movimientos de dedos, incrementan la velocidad de tecleo y reducen los errores en comparación con el teclado estándar QWERTY.
- Teclado HCESAR: Este teclado, llamado así por la secuencia las seis primeras letras de la primera fila, suplió al AZERTY francés por permitir una redacción dactilográfica más rápida en portugués, considerando la frecuencia de uso de las letras en dicho idioma, situándose en la zona central las de mayor uso.
- Teclado QWERTY: es la distribución de teclado más común. Fue diseñado y patentado por Christopher Sholes en 1868 y vendido a Remington en 1873. Su nombre proviene de las primeras seis letras de su fila superior de teclas.La distribución QWERTY se diseñó con el propósito de lograr que las personas escribieran más rápido distribuyendo las letras de tal forma que se puedan usar las dos manos para escribir la mayoría de las palabras. Otro de los objetivos principales era separar las letras más usadas de la zona central del teclado, para evitar que se atascaran las máquinas de escribir de primera generación, y aunque hoy día no es necesario, se sigue utilizando mayormente esta distribución en maquinas de escribir y ordenadores.
- Teclado QWERTZ: se usa principalmente en regiones germanohablantes. El nombre proviene de las seis primeras teclas de la fila superior del teclado.
Se diferencia de QWERTY en el intercambio de las teclas Z e Y, debido a que la Z es mucho más común que la Y en el alemán y a que T y Z suelen aparecer una tras otra en el idioma alemán. Parte del teclado ha sido adaptada para incluir las vocales con diéresis locales, como ä, ö, ü, etc. Incluye también el símbolo del Euro (€) en la posición recomendada por la Unión Europea. Algunos símbolos especiales ocupan también un lugar diferente.
Suscribirse a:
Entradas (Atom)